Avaya IP Office 9.0 Using Voicemail Pro in Intuity Mode
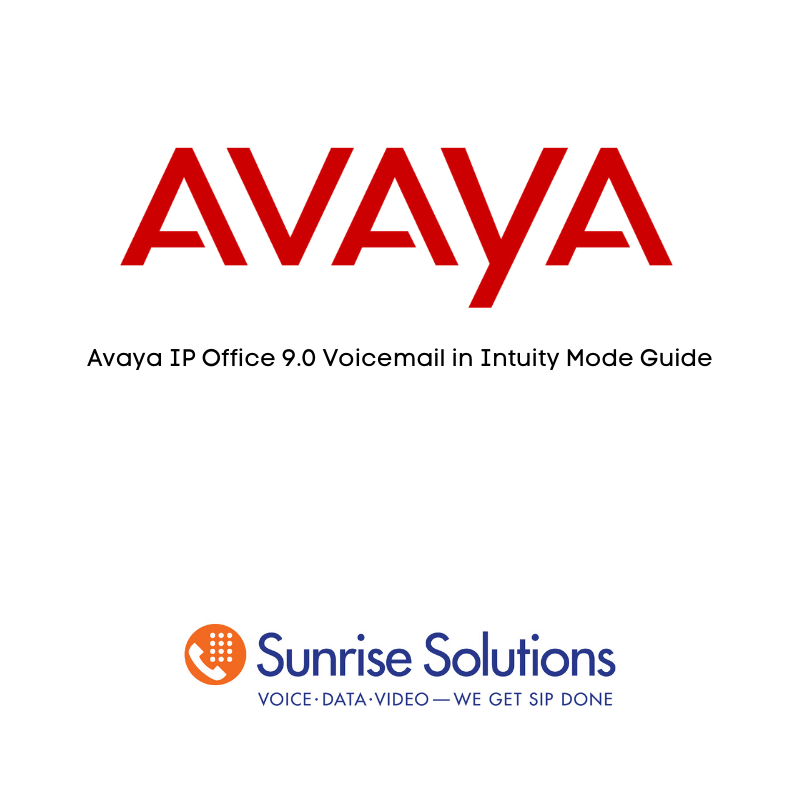
This easy-to-use guide covers regular mailbox operations on an IP Office system using a Voicemail Pro server running in Intuity emulation mode. From logging into your mailbox and logging in remotely, to listening to messages and forwarding a message, this free Avaya IP Office 9.0 “Voicemail in Intuity Mode” Guide will help you navigate any functions via step-by-step instructions.
Using Voicemail Pro in Intuity Mode Introduction
1.1 Summary of Mailbox Options
Here is a summary of the options that are available for collecting voicemail messages. The options that are shown in gray are not supported by IP Office Intuity emulation.
- If the system administrator has set up at least 1 voicemail transfer number, you can press *0 while you are
collecting messages and you will be transferred to a reception number. - You can choose an option in a prompt without waiting for the prompt to finish. However, you cannot dial through
error messages or prompts that the system wants you to hear. - For details of options that are available to callers who want to leave a message, see Options for Mailbox Callers
1.2 Options for Mailbox Callers
When you call an extension and are directed to voicemail can access a number of other options. You can skip past the greeting message and go straight to the tone that indicates when to leave your message.
To skip a mailbox greeting:
- Call the extension number.
- As soon your call is answered, press 1 to skip the greeting. You then hear the tone after which you can record
your message.
Options after leaving a message:
When you leave a voicemail message you can designate the message as priority or private or both. Mailbox owners hear priority messages first when they listen to their messages. Priority Private Messages are played before Priority Messages. Private messages cannot be forwarded to another mailbox.
- Call the extension number.
- Leave a message.
- Instead of hanging up, press #.
- To mark a message as private, press 1. To mark a message as priority, press 2. You hear a confirmation message.
Follow the instructions that you hear if you want to change the status again. - Press # again to send the message.
- You can now press *7 to login to a mailbox or *8 to be transferred to an extension number.
Chapter 2. Logging into Your Mailbox
The way in which you log in to your Intuity mailbox is the same whether or not it is the first time you have logged in. The prompts that you hear are different.
- When you log in to your mailbox for the first time , you may be asked to set a mailbox password and to record your name.
- For subsequent logins you need only enter your mailbox number and password.
- Many Avaya telephones have special keys or menus for gaining access to voicemail mailboxes. You can also use
the one-X Portal for IP Office application that can display when you have voicemail messages. For more
information, see Other ways to Log in. - Occasionally, you may want to log in to your mailbox from a telephone that is not on the telephone network of
your organization. For more information, see Logging in Remotely.
2.1 Logging in for the First Time
The first time you call your mailbox you are prompted to record your name and change the mailbox password. The name that you record is used in various system announcements and in the voicemail system directory search.
Typically your mailbox number matches your extension number which is the internal number that people dial to call you. Your system administrator can tell you if your mailbox number is different.
Similarly, your system administrator can tell you if your mailbox already has a password set. Typically a password is not set until the first time you log in.
To log in for the first time:
- Dial *17.
- If you are dialing from your own extension, press #. Otherwise enter your extension number and press #.
- If a password has not been set yet, press #. You are asked to enter a new password. If a password has been set, enter your password and press #.
- Enter a new password and press #. Your password cannot be the same as your extension number or a set of repeated digits or consecutive numbers.
- Re-enter the new password and press #. You can change the password again at a later date.
- Record your name when you are prompted. You can record your name again at a later date.
- Press 1 and at the tone, speak your name.
- Press 1 again. Your recording is played back.
- Either press # to accept the recording or 1 to record again.
- After you log in, the voice prompts tell you what to do. A summary of many of the options is given in Summary of Mailbox Option .
- Press *4 for help at any time.
- Press *7 to return to the activity menu.
- Press # at the end of a menu to return to the previous menu.
Note:
As a hunt group mailbox is tended by more than one user, the system does not prompt you to change a hunt group voicemail password at the first login.
2.2 Logging in After the First Time
If you have already logged in once and recorded your name and set a password, you need only enter your mailbox number and the password.
To log in after the first time:
- Dial *17 or use an alternative method that is supported by your telephone.
- If you are dialing from your own extension, press #. Otherwise enter your extension number and press #.
- Enter your voicemail password and press #. After you log in, the voice prompts tell you what to do. A summary of many of the controls is given in Summary of Mailbox Options.
- Press *4 for help at any time.
- Press *7 to return to the activity menu.
- Press # at the end of a menu to return to the previous menu.
2.3 Logging in Remotely
You can log in to your own mailbox from a telephone that is not a part of the telephone network of your organization. Typically your system is configured with a special number that you dial and then you select the required mailbox. However, if this has not been set up, you can use the following method to log in remotely.
To log in remotely:
- Call your company and ask to be connected to a number that will go to voicemail. This means a number that will
not be answered by a person, for example, your own extension number. - Wait for the voicemail system to respond and ask you to leave a message.
- After the tone, do not leave a message but press #. In some cases you may hear the prompt No message to save.
- Dial *7. You are asked to select the mailbox that you require.
- Enter your own extension number and press #.
- When prompted enter your mailbox password and press #. You hear a summary of your voicemail messages as is
usual.
2.4 Other Ways to Log in
There are other ways to log in to your mailbox, apart from using the default shortcode *17. The options available depend on the type of telephone you are using and the settings that have been applied. For more information, see your system administrator.
The options available are by using a:
- Voicemail collect button
- Menu key
- Visual Voice button
- Text Phone
Using a Voicemail Collect Button
You can collect your voice messages from your own extension using a button programmed for voicemail collection. If your extension is a trusted extension you will not be required to enter your voicemail code.
To log in using a Voicemail Collect button:
- Press the button labeled VMCol.
- The activity menu is played.
Using a Menu Key
On some Avaya telephones, there is a Menu key that can be used to log in to your mailbox. Being tested by Brian.
To log in using a Menu key:
- Press Menu twice.
- Press the key below Msgs.
- Press the key below Voice. The names of the mailboxes for which you receive message waiting indication are shown plus the number of new messages in each mailbox.
- Press the key below the mailbox required. Continue to log in as you usually do. For more information, see Logging in After the First Time .
Using a Visual Voice Button
A Visual Voice button provides a display menu for access to your mailbox. The menu provides you with options to listen to messages, send messages, change your greetings and password.
To log in using a Visual Voice button:
- Press the button labeled Voice.
- Select from the displayed action. The available options are from the following list:
- Listen – play your new or old messages.
- Message – send a voice message.
- Greeting – Change your personal greetings.
- Email – Change the alert status of your e-mail notification.
- Password – Change your voicemail password.
- Group – play voice messages of the group that you have voicemail access.
For more information about using Visual Voice, see the relevant telephone user guide.
Using a Text Phone
If you use a textphone (TTY device), the steps for logging into your mailbox are as follows:
To log in with a textphone:
- Dial *17.
- Take the analog telephone handset off hook. When you are connected, you see prompts on the display of the text phone.
For requests such as “Press 1 for …”, you should use the keypad of the telephone. For messages followed by GA (go ahead), you should type from the textphone.
Chapter 3. Listening to Messages
When you have successfully logged in to your mailbox, you hear an announcement to tell you about the messages that you have. For example, you hear the number of voice messages and the number of e-mails and fax messages if there are any.
You can listen to your messages or record a new message and send it. If any of your messages are e-mails, you can also reply. If any of your messages are fax messages, you can specify a personal fax number so that you can forward or print them.
- You will only receive e-mail messages if your voicemail account has been configured for voicemail e-mail. For more information, see your system administrator.
Each message starts with a header, which contains details about who the message is from (if known) and when it was left. For fax messages, the header includes the number of pages. By default, messages are played to you in the order listed below. You can change the order if you prefer to hear the types of messages in a different order, for example, e-mail messages first. For more information, see Setting the Order in which Messages are Played.
- Voice messages.
- Fax messages.
- Email messages.
The message of all types is grouped into the following categories. Priority messages are presented first. New messages are played next followed by old messages.
- Priority
When a caller leaves a message they can mark it as a priority message. - New
A message that has not been listened to. - Old
After you have listened to a new message it becomes an old message. Unless you delete them sooner, messages are automatically deleted after 30 days (720 hours). This is the default period but your system administrator can change the setting for different types of message. Check with your system administrator to find out how long messages are stored before they are automatically deleted.
If you specify the order in which types of messages are played to you, you hear all of the messages of one type before the next type. For example, if you specify e-mails, followed by voice messages, followed by fax messages, you hear priority, new and old e-mails followed by priority, new and old voice messages followed by priority, new and old fax messages.
While you listen to a message you have options to:
- Scan through and skip the messages or the message headers .
- Skip to the next message type, for example if you do not want to listen to messages that you have already accessed.
- Call back the message sender .
- Reply to a message, with or without the original message .
- Forward it to a different extension or several extension numbers at the same time. You can add a comment to the start or end of a message that you are forwarding.
From your mailbox, you can also send a new message or record a single message and send it to several other mailboxes at the same time. Your messages are kept until they are deleted either by yourself or automatically after a pre-set time period.
3.1 Listening to Your Messages
When you receive messages you can skip the header and listen to the message. While listening to your messages you can listen to all or just part of the message again. You can listen to the header details when you reach the end of the message by pressing 23.
To listen to messages in your mailbox:
- Log in to your mailbox. The number of new messages is announced. The announcement tells you how many of those messages are priority messages.
- Press 2 to receive your messages. The header of the first message is played.
- You can press 0 to skip the message header and listen to the message
3. As you listen to your messages you can use the following controls to listen to all or part of the message again.
- Press 2 to restart message.
- Press 23 to replay header.
- Press 3 to pause / resume.
- Press 5 to rewind 5 seconds.
- Press *5 to restart.
- Press 6 to advance 5 seconds.
4. When you have listened to the message you have the following options:
- Press 1 to reply to or forward the message. For more information, see Replying to a Message .
- Press *1 to forward a fax message .
- Press *3 to delete the message and continue to the next message.
- Press # to play the next message.
The following controls are also available.
- Press *# to skip to the next category.
- Press **8 to restore the message that you just deleted.
- Press **4 to save the message in current category.
- Press *2 to go back to previous message.
- Press **9 to hang up and end voicemail.
3.2 Calling the Message Sender
If the message was sent from an internal number you can call the sender. If the call is from another extension or if the internal CLI of a caller is known (played in the message header), you can call the sender back.
To call the sender:
- While you listen to the message, press 1.
- To make a call to the sender, press 0. You are logged out of your mailbox
3.3 Replying to a Message
When you receive a voice or e-mail message, you can send a reply message to the sender. You can choose to reply with or without the original message attached.
To reply to a message:
- While you listen to a message, press 1.
- To reply to the message with voicemail press 1 again.
- Select the type of reply:
- Press 6 to reply without the original message attached.
- Press 9 to reply with the original message attached.
4. After the tone record your reply.
5. Press # when you have finished. Your reply message is scheduled for delivery and you are returned to the message collection option.
3.4 Forwarding a Message
You can forward a voice message to a different mailbox or to several mailboxes at the same time. An e-mail message can only be forwarded to one mailbox at a time.
- You cannot forward a voice message if it is marked as private by the sender.
- The comments that are recorded are played followed by the forwarded message.
If you forward messages to the same group of people you could use a mailing list to select the mailboxes to forward the message to. For more information, see Using a Mailing List. You can set the address for a forwarded message before you record the comment. For more information, see Addressing a Message Before You Record.
To forward a voice message to other mailboxes:
- While you listen to a message, press 1.
- Press 2 to forward the message with a comment.
- Record your comment and press # to finish recording. You are prompted for the forwarding addresses.
- Enter a mailbox number (or dial the required name) and then press #.
- Repeat until you have entered all the mailboxes to forward the message to.
- To delete the last number that you entered, press *3.
5. Press # to finish addressing.
6. Press # to send the forwarded message.
3.5 Sending a New Message
You can send a new message to another mailbox or mailboxes. By default, you specify the address of a message after you record it but you can change this option if you prefer to specify the address first. For more information, see Addressing a Message Before You Record.
To send a new message:
- While you listen to your message, press 1.
- Press 4. You are prompted to record your new message. Record your comment and press # to finish recording.
- You are prompted for the forwarding addresses.
- While you enter addresses, you can press *2 to switch between entering an address by extension number or by matching a user name.
- Enter a mailbox number (or dial the required name) and then press #.
- Repeat until you have entered the numbers of all the mailboxes to which you want to forward the message.
- To select and add a mailing list, press *5. You are prompted to enter the mailbox number of the owner of the mailing list and then the number of the list.
- To delete the last number entered, press *3.
- Press # again to finish addressing.
4. Select any of the following options:
- Press 1 to mark the forwarded message as private.
- Press 2 to mark the forwarded message as priority.
- Press # to send the forwarded message.
3.6 Recording a Message
You can record a message and send it to another mailbox or several mailboxes at the same time. If you regularly send a voice message to the same group of mailbox owners, you can create a mailing list. For more information, see the Creating a Mailing List.
- Recordings must be at least 3 seconds long.
By default, you specify the address of a message after you record it but you can change this option if you prefer to specify the address first. For information, see Addressing a Message Before You Record.
To record a message:
- Log in to your mailbox.
- To select recording, press 1.
- After the tone, start recording your message.
- Press # to end the recording or press 1 stop to edit the recording that has just been made.
- Press 1 to stop/start recording.
- Press 2 to rewind the recording.
- Press 23 to play back the recording. · Press *3 to delete the recording.
- Press # to approve the recording.
5. You are prompted to enter the address or addresses to which to forward the message.
- While entering addresses, you can press *2 to switch between entering an address by extension number or by matching a user name.
- Enter a mailbox number (or dial the required name) and then press #.
- Repeat until you have entered the numbers of all the mailboxes to which you want to forward the message.
- To select and add a mailing list, press * You are asked to enter the mailbox number of the owner of the mailing list and then the number of the list. For details, see Mailing Lists .
- To delete the last number that you entered, press *3.
- Press # again to finish addressing.
6. Select any of the following options:
- Press 1 to mark the forwarded message as private.
- Press 2 to mark the forwarded message as priority.
- Press # to send the forwarded message.
When you are listening to a message, you can record a new message and send it to any mailbox owner. For more information, see Sending a New Message.
3.7 Scanning Your Messages
You can scan through your messages and/or message headers without having to take any further action. The message header tells you when a message was received, who left it (if known), and the message length.
To scan your messages:
- Log in to your mailbox.
- Press 7 to select scan messages.
- Select the scan mode required:
- Press 1 to scan the headers and messages.
- Press 2 to scan headers only.
- Press 3 to scan messages only.
4. While your message header or message is playing, you can:
- Press 2 to rewind current message.
- Press 3 to pause/resume.
- Press *7 to exit scan messages.
5. When you are listening to a message you can press 1 to respond or forward the message. You then have the options to:
- Press 0 to call the sender of the message.
- Press 1 to leave a voice message in the callers mailbox.
- Press 2 to forward the message to another mailbox.
- Press 4 to send a new message to another mailbox owner.
- After you have listened to all of your messages, you are returned to the activity menu.
Chapter 4. Mailing Lists
4. Mailing Lists
With mailing lists (also known as personal distribution lists or PDLs) you can store sets of mailbox numbers so that you can send a voice message to several recipients at the same time. This is useful if you often send messages to the same people, for example, the members of one or more departments or even the whole company.
Your mailbox can have up to 20 mailing lists associated with it. Each list can contain up to 360 mailbox numbers. Lists can be private or public. Private lists can be used only by you while public lists can be used by other mailbox users when they forward a message. If you create a public list it cannot be modified by other users. When you address a message, you can select one of your own mailing lists or a public list from a different mailbox.
If you have set up many mailing lists, it can be useful to scan through them to review them and check how many members (mailbox numbers) each contains. During a scan, you can delete a list.
4.1 Creating a Mailing List
You can create up to 20 mailing lists for your mailbox. Each mailing list can contain up to 360 mailbox numbers.
To create a mailing list:
- Log in to your mailbox.
- Press 5 for personal options.
- Press 1 for mailing list options.
- Press 1 to create a new mailing list.
- Enter a number to identify the list and then press #.
- The list identifying number must be less than 6 digits long. If the number is too long or already in use you are prompted to enter a different number followed by #.
6. Mark the list as private or public.
- Press 1 to mark the list as private
- Press 2 to mark the list as public. A public mailing list can be used by other mailbox owners but a private list cannot.
7. When prompted, start adding mailboxes to the mailing list. To add a mailbox enter the mailbox number and press #. For local mailboxes, the name of the mailbox user is confirmed. You can also select the following options while you add mailboxes:
- Press *2 to switch to selecting mailboxes by name.
- Press *5 to import the contents of another public mailbox list.
- You are asked to enter the mailbox number of the list owner followed by # and then the list number followed by #.
- If the mailbox or list is not valid or the list is private you are returned to the option for creating a mailbox list in the usual way.
- If the list exists and is public, its contents are imported as long as importing does not result in a list of more than 360 entries. Any duplicate entries are automatically removed.
6. Press # to finish adding mailbox addresses. The mailing list can now be used.
Once a list has been created, it can be used to send and forward messages using the telephone. The list can also be changed or deleted using the telephone.
4.2 Using a Mailing List
When you are logged in to your mailbox you can record a message and send it to all the mailboxes that are in a mailing list.
To send a message to the members of a private mailing list:
- Press 1 to record the message that you want sent to every one in the list.
- After the tone, start recording your message.
- Press # to finish recording. You are prompted to enter the extensions to send the message to. You are going to use a mailing list that contains all the extensions.
- Press *5. You are going to use a private mailing list that you created.
- Press #. Your name is announced and you are asked to enter the list identification.
- Enter the List ID and press #. You are told the list number and the number of members in the list. You are prompted to enter the extension numbers. You are using a mailing list that contains all the extensions.
- Press #. 8.Press # to send the message. You hear a confirmation message that the delivery is scheduled. Your message is sent to all the extensions in the mailing list.
To send a message to the members of a public mailing list:
- Press 1 to record the message that you want sent to every one in the list.
- After the tone, start recording your message.
- Press # to finish recording. You are prompted to enter the extensions to send the message to. You are going to use a mailing list that contains all the extensions.
- Press *5. You are going to use a public mailing list that you did not create.
- Enter the extension number of the Public mailing list owner and press #. You hear the name of the mailbox owner and you are asked to enter the list identification.
- Enter the list ID and press #. You are told the list number and the number of members in the list. You are prompted to enter the extension numbers. You are using a mailing list that contains all the extensions.
- Press #. 8.Press # to send the message. You hear a confirmation message that the delivery is scheduled. Your message is sent to all the extensions in the mailing list.
4.3 Forwarding to a List
You can forward a message to several mailboxes at the same time using a mailing list. Messages marked as private by the sender cannot be forwarded.
To forward a message to the members of a mailing list:
- While you listen to the message, press 1.
- Press 2 to forward the message with a comment. You are prompted to record your comment after the tone. Record your comment and press # to finish recording.
- You are prompted to enter the extensions to send the message to. You are going to use a mailing list that contains all the extensions. Press *5. You are going to use a mailing list that you created.
- Press #. Your name is announced and you are asked to enter the list identification.
- Enter the List ID and press #. You are told the list number and the number of members in the list. You are prompted to enter the extension numbers. You are using a mailing list that contains all the extensions.
- Press #. 7.Press # to send the message. You hear a confirmation message that the delivery is scheduled. Your message is sent to all the extensions in the mailing list.
4.4 Reviewing a List
When a mailing list has been created you can find out the list identification number and the members of the listing by scanning or reviewing your mailing lists.
To review all your mailing lists:
- Log in to your mailbox.
- Press 5 for personal options.
- Press 1 for mailing lists.
- Press 2 to scan your mailing lists. You hear the number of the lowest numbered list, the number of members it contains and whether it is private or public.
- You can now use the following options:
- Press 0 to listen to the list details
- Press # to skip to the next list.
4.5 Changing a List Status
The status of mailing lists can be private or public. When a mailing list is public anyone can use the list to send a message to all the members of the listing. A private mailing list can only be used by the person that owns the list. When a list has been made the status of the list can be changed.
To change the status of a mailing list:
- Log in to your mailbox.
- Press 5 for personal options.
- Press 1 for mailing lists.
- Press 3 to modify your mailing list. You are prompted to enter the mailbox number of the mailing list owner.
- Press # as you are the mailbox owner. The system prompts you to enter the mailing list number.
- Enter the list identification number and press #. The list details are announced.
- Press 1 to add or change details of the mailing list. The status of the mailing list is announced.
- Press 9 to change the mailing list status. The new status of the mailing list is announced.
- Press #. 10.Press *# to complete the review.
4.6 Adding Members to a List
When a mailing list has been created, new members can be added to the listing.
To add members to a mailing list:
- Log in to your mailbox.
- Press 5 for personal options.
- Press 1 for mailing lists.
- Press 3 to modify your mailing list. You are prompted to enter the mailbox number of the mailing list owner.
- Press # as you are the mailbox owner. The system prompts you to enter the mailing list number.
- Enter the list identification number and press #. The list details are announced.
- Press 1 to add or change details of the mailing list. The status of the mailing list is announced.
- Press 6 to leave the lists status unchanged.
- Enter new extension number and press #.
- Press # to finish addressing.
- Press *# to complete the review.
4.7 Removing Members from a List
When a mailing list has been created, members of the list can be removed from the listing.
To delete members from a mailing list:
- Log in to your mailbox.
- Press 5 for personal options.
- Press 1 for mailing lists
- Press 3 to modify your mailing list. You are prompted to enter the mailbox number of the mailing list owner.
- Press # as you are the mailbox owner. The system prompts you to enter the mailing list number.
- Enter the list identification number and press #. The list details are announced and the first mailbox number or name in the list. Review the members of the list.
- Press *3 to delete the mailing list member.
- Press # to hear the next member.
7. Press *# to complete the review.
4.8 Deleting a List
If a mailing list is no longer required, the listing can be deleted.
To delete a mailing list:
1. Log in to your mailbox.
2. Press 5 for personal options.
3. Press 1 for mailing lists.
4. Press 2 to scan your mailing lists.
5. Press # to skip the mailing lists not required.
6. Press *3 when you hear the details of the mailing list that you want to delete.
7. Press *7 to return to the activity menu.
Chapter 5. Personal Greetings
5. Personal Greetings
By default, callers who are directed to your mailbox hear the system greeting “Your call is being answered by IP Office. <Name> is not available. To leave a message wait for the tone”. The default system greeting cannot be changed. However, you can replace the system greeting with a greeting that you have recorded.
You can record a library of up to 9 personal greetings. These are the greeting messages heard by callers when they are directed to your voicemail. You can assign a different greeting for specific call situations. For example, you can assign a different greeting for calls received internally to those received from outside the company. You can also use a personal greeting message to tell callers about available transfer options. There are three types of greetings:
- Temporary.
- Hunt Group.
- Personal.
The process for using greetings involves the following key steps:
- Record your greetings.
- Assign a greeting to a call type. There are two ways to assign greetings to call types:
- You can select the call type and then assign the greeting .
- Select a greeting and assign it to a type of call .
5.1 Temporary Greetings
A temporary greeting can be created and played for all call types. For example, a temporary greeting might be used when you are away from the office, giving the caller an alternative contact person. If you are using a temporary greeting, no other greetings are active. For more information, see Creating a Temporary Greeting.
5.2 Hunt Group Greetings
Personal greetings can be created for hunt groups. If you log in to a hunt group mailbox there are two additional greeting types available.
- Out of Service – If the greeting is active it is played if a call arrives when the hunt group is out of service.
- Out of Hours – If the greeting is active it is played if a call arrives during the times specified as out of hours.
Hunt group greetings are played when the temporary greeting is not being used. If no hunt group-specific greeting has been set the setting of the personal greetings is checked.
5.3 Personal Greetings
Personal greetings are played when the temporary greeting is not being used. If no personal greetings are applied callers who are directed to your mailbox hear the default system greeting – “Your call is being answered by IP Office. <Name> is not available. To leave a message wait for the tone, …”.
Personal greetings can be created for certain call types. For example, if you are busy on a call anyone calling your extension can hear a personalized greeting stating that you are on a call, but are in the office. There are six types of personal greetings:
- All Calls
- Internal Calls
- External Calls
- Number engaged calls
- No reply calls
- Default
When you assign a personal greeting for more than one call type, the greeting used for any call is decided using an order of priority. The priority order is shown in the flow chart. If the call is to a hunt group, the hunt group greetings are checked before the personal greetings.
5.4 Recording a Greeting
You can record a library of up to 9 greetings that can be used as either a temporary greeting or as personal greetings applied to specific call types. The greetings are heard by callers when they are directed to your voicemail.
At any time you can listen to a greeting message and re-record it.
- A greeting must be longer than 3 seconds. The maximum length of a greeting is 120 seconds by default. Your system administrator will be able to tell you if the system defaults have been changed.
- If you record a greeting, you can choose to not assign the greeting until you need it. This is useful if, for example, you record a greeting message for the times when you are on vacation or away on business.
To record or re-record a personal greeting:
- Log in to your mailbox.
- Press 3 to select personal greetings. If you have selected any call types, you hear an announcement that lists the call types and the greeting assigned to that call type. For example you would hear For internal calls greeting active. If the temporary greeting is active you hear an announcement that details the number of days that the temporary greeting is active for. Press 1 to deactivate the temporary greeting.
- Press 1 to create or change a greeting.
- Enter the number of the greeting (1 to 9) that you want to create or change.
- Start speaking your greeting at the tone.
- When you have finished press 1 to edit your greeting.
- Press 2 3 to play back the greeting that you have just recorded.
- Press # to confirm the recording. The number of the greeting that has just been recorded is announced. · If you want to add to the recording, press 1. Start speaking the extra words, press 1 when finished.
- Press # to save the recording and not make active.
The new greeting can be assigned to a call type by:
- Selecting the call type and then assigning the greeting.
- Selecting the greeting and assigning the greeting to a type of call.
- You can also use a greeting as a temporary greeting .
5.5 Administer Greetings
When you have recorded greetings, you can select the call type and then assign the greeting. When you assign a personal greeting for more than one call type, the greeting used for any call is decided using an order of priority. For more information, see Call Types and Greetings.
To assign a call type to a greeting:
- Log in to your mailbox.
- Press 3 for personal greetings. If you have selected any call types, you hear an announcement that lists the call types and the greeting assigned to that call type. For example you would hear For internal calls greeting 1 active.
- Press 4 to Administer Call Types.
- Press 1 to activate a call type. You hear a message to confirm the call types that are currently identified.
- Select the required call type. =
- If you select 9 for temporary greeting, no other greetings are active. For more information, see Creating a Temporary Greeting.
- The options 6 (Out of hours greeting) and 7 (Out of service greeting) are only available from hunt group mailboxes.
6. Enter the personal greeting number to assign to the call type selected.
7. Press # when you have finished returning to the greetings menu.
To deactivate a call type:
- Log in to your mailbox.
- Press 3 for personal greetings. If you have selected any call types, you hear an announcement that lists the call types and the greeting assigned to that call type. For example you would hear For internal calls greeting 1 active.
- Press 4 to Administer Call Types.
- Press 2 to deactivate a call type. You hear a message to confirm the call types that are currently identified.
- Select the required call type to deactivate.
- Press # when you have finished to return to the greetings menu.
5.6 Activating a Greeting
When you have recorded greetings, you can select the greeting and then assign the call type. When you assign a personal greeting for more than one call type, the greeting used for any call is decided using an order of priority. For more information, see Personal Greetings: Overview.
To assign a personal greeting to a call type:
- Log in to your mailbox.
- Press 3 for personal greetings. If you have selected any call types, you hear an announcement that lists the call types and the greeting assigned to that call type. For example you would hear For internal calls greeting 1 active.
- Press 3 for Activate Greeting. You hear a message to confirm the call types that are currently identified.
- Enter the personal greeting number to assign to a call type.
- Select the required call type.
- Press # when you have finished to return to the greetings menu.
class=”hdg–5″5.7 Deactivate a Greeting
When a greeting has been assigned to a call type, you can deactivate the greeting at any time. For example, greeting 1 has been recorded and assigned to the call type all calls. New greetings have been recorded and assigned to the call types busy and no answer. Any caller transferred to voicemail will hear the greeting assigned to the call type all calls and not the applicable busy or no answer greeting. The greeting assigned for all calls needs to be deactivated so that any caller transferred to voicemail will hear the appropriate greeting. When you activate greetings for more than one call type, the greeting used is decided using an order of priority.
To deactivate a greeting:
- Log in to your mailbox.
- Press 3 for personal greetings. If you have selected any call types, you hear an announcement that lists the call types and the greeting assigned to that call type. For example you would hear For internal calls greeting 1 active.
- Press 0 to listen to a greeting.
- When you are prompted, enter the number of the greeting to listen to (1 to 9). The greeting number and status is played.
- Press *8 to deactivate the greeting. The greeting is not deleted but is no longer associated with the call type.
5.8 Scanning Greetings
You can scan through your current personal greetings to check which greetings are active and which call types they are assigned to. You can listen to each greeting if required.
To scan greeting messages:
- Log in to your mailbox.
- Press 3 for personal greetings. If you have selected any call types, you hear an announcement that lists the call types and the greeting assigned to that call type. For example you would hear For internal calls greeting 1 active.
- Press 2 to scan greetings. The status of the first greeting and call type assignment is played.
- Press 0 to listen the greeting.
- Press # to skip to the next greeting.
5.9 Listening to a Greeting
At any time you can check, and change, any of your existing personal greeting messages.
To listen to your greeting messages:
- Log in to your mailbox.
- Press 3 for personal greetings. If you have selected any call types, you hear an announcement that lists the call types and the greeting assigned to that call type. For example you would hear For internal calls greeting 1 active.
- Press 0 to listen to a greeting.
- When you are prompted, enter the number of the greeting to listen to (1 to 9). The greeting number and status is played.
- Press 0 to listen to the greeting.
- Press # to return to the main greetings menu.
5.10 Changing a Greeting
Personal greetings can be re-recorded or changed as required.
To change a personal greeting:
- Log in to your mailbox.
- Press 3 to select personal greetings. If you have selected any call types, you hear an announcement that lists the call types and the greeting assigned to that call type. For example you would hear For internal calls greeting active.
- Press 1 to create, change or delete a greeting.
- When you are prompted, enter the number of the greeting (1 to 9) that you want to change. The system announces whether the greeting is active (in use) and tells you which call types have been identified.
- Start speaking your greeting at the tone.
- When you have finished press 1 to edit your greeting.
- Press 2 3 to play back the greeting that you have just recorded.
- Press # to confirm the recording. The number of the greeting that has just been recorded is announced. If you want to add to the recording, press 1. Start speaking the extra words, press 1 when finished.
- Press # to save the recording and not make active.
The new greeting can be assigned to a call type by:
- Selecting the call type and then assigning the greeting.
- Selecting the greeting and assigning the greeting to a type of call.
- You can also use a greeting as a temporary greeting.
5.11 Deleting a Greeting
You can delete a greeting message at any time. However, if you delete a greeting that is assigned to a call type, the system greeting is played.
To delete a greeting message
- Log in to your mailbox.
- Press 3 to select personal greetings. If any call types have been selected an announcement lists the call types and the greeting assigned to that call type. For example you would hear For internal calls greeting 1 active.
- Press 1 to create, change or delete a greeting.
- When you are prompted, enter the number of the greeting (1 to 9) that you want to delete.
- Press *3. The selected greeting message is deleted. The greeting number has no greeting associated with it. You can record a greeting for the greeting number that has now become free. For more information, see Recording a Greeting. When you are scanning your greetings you can also delete any unwanted greetings by pressing *3 when prompted. For more information, see Scanning Greetings.
5.12 Creating a Temporary Greeting
When a temporary greeting is being used, no other greetings are active. The temporary greeting can be selected for a certain number of days, the maximum number of days being 30. When you enter the number of days the end date is calculated and announced. When the temporary greeting time expires the greetings that you have assigned to specific call types are used. If you have no other greetings assigned the system default greeting will be played to callers.
To create a temporary greeting:
- Log in to your mailbox.
- Press 3 to select personal greetings. If you have selected any call types, you hear an announcement that lists the
- call types and the greeting assigned to that call type. For example you would hear For internal calls greeting 1 active. 3.Press 4 for Administer Call Types. You hear a message to confirm the call types that are currently identified.
- Press 9 for a temporary greeting.
- Press 1 to record your temporary greeting. Speak after the tone.
- Press # when you have finished recording your message.
- Enter the number of days that you want the greeting to be active for and press # when finished. · If the number of days selected is between 1 and 30, the greeting is active for the selected number of days. When the number of days has expired your temporary greeting no longer works. · If the number of days selected is 0, the selected greeting is your permanent greeting for all voicemail calls. The temporary greeting replaces the system default greeting.
- You will hear an announcement stating that your temporary greeting is active and the number of days that the greeting will remain active.
- Press # when you have finished to return to the greetings menu.
When you next log in to your mailbox and select your personal greetings you will hear an announcement “your temporary greeting is active for X days”. You can:
- Press 1 to deactivate or remove your temporary greeting.
- Press # to leave the temporary greeting active.
5.13 Giving Callers a Transfer Option
Your system administrator can set up a maximum of three transfer options. If any transfer options have been created any caller who is directed to your voicemail can be given the option to be transferred to a different extension. The transfer options available are 0,2 and 3. Ideally, a transfer option should be to an extension where a person is expected to answer. If a transfer results in the caller being diverted to a mailbox on the same system, they will be returned to your voicemail box.
If you are using the transfer options you must record a new greeting message to inform callers that if they press 0, 2 or 3 they will be transferred accordingly. For more information, see Recording a Greeting.
If you prefer, you can keep these options hidden and reserve them for personal use with friends and family or special callers such as your manager or certain customers. In this case, you should not record a new greeting message but you must tell each caller the option that you would like them to use.
Chapter 6.Voicemail Notification
6. Voicemail Notification
You can receive notification of a new voice message by using the Ringback or Outcalling features.
- Ringback
Notification is received at your own extension number. The voicemail system calls you if you have new messages. This is useful when you are using a telephone that does not have a message waiting lamp or display, for example a traditional analogue telephone. For more information, see Turning Ringback On or Off. - Outcalling
Notification is received at the destinations specified. When you receive notification of a new voice message you can collect the message from the destination at which you receive the notification. For more information, see Answering Outcalling Calls. You can amend the outcalling settings from your telephone handset. If the destination specified is an internal number, outcalling will not go to voicemail if it is not answered.
6.1 Turning Ringback On or Off
Ringback is a feature where the voicemail system calls you if you have new messages. It waits until your telephone is in use, to confirm that you are present, and calls you when you end your next call. You can switch voicemail ringback on or off at any time.
Ringback is not the same as our calling. Ringback works with your own extension number. Out-calling can be configured to call a number other than your own extension.
To turn on ringback:
- At your extension, dial *48.
To turn off ringback:
- At your extension, dial *49.
6.2 Outcalling
At the mailbox main menu, press 6 to select the out-calling menu. When you enter the out calling menu you hear details of the current settings. The announcement contains the following information if available:
- The message type for which you will receive outcalling notification. (all messages or only priority messages).
- Outcalling time profile giving the start and end times.
- Outcalling status (either on or off).
To get help on out-calling, press *4 at any time when you are in the out-calling menu. The main menu contains the following options.
The first time you enter you will hear the announcement that your out calling is not configured. The option 0 to listen to out calling settings is not available.
To configure out calling:
- Log in to your mailbox.
- Press 6 to change outcalling information. An announcement tells you that your outcalling is not configured.
- Press 1 to configure your outcalling options . You must specify the destination telephone numbers at which you want to receive your new voicemail notifications.
- When the outcalling destination numbers are configured you can turn outcalling on/off.
The next time that you enter the main outcalling menu you will hear an announcement of your current outcalling settings.
You can change your outcalling settings at any time. You can:
- Change the destination telephone numbers.
- Create an escalation list that contains the priority order of destinations to receive new voicemail notifications.
- Select when to receive outcalling notification.
- Create a personal time profile for receiving outcalling notifications.
6.2.1 Configuring Outcalling Destinations
You can add or change the destinations and telephone numbers that outcalling uses. For each destination number you can set the time out length. This is the length of time (in seconds) that the destination telephone rings when notification of a new voicemail message is received. The default time is 15 seconds with the maximum time period being 99 seconds.
To change or add an outcalling destination:
- Log in to your mailbox.
- Press 6 to change your outcalling information. An announcement tells you your current outcalling settings.
- Press 1 to configure your outcalling options. A list of outcalling destinations is played.
- Select the outcalling destination to configure. An announcement tells you your current outcalling settings.
- If you selected the incorrect destination, for example Desk instead of Home, press 1. The list of destinations is played again. Select the required destination.
5. Press 2 to change or enter the destination number.
6. Press 1, enter the new destination number then press #. The telephone number entered is played back. If you must re-enter the destination number, press 1.
7. Press # to accept and enable the new destination.
- You can change the time out setting by pressing 2.
- Enter the new value in seconds and press #.
- The new settings are played. Press # to accept and enable the new configuration.
8. Press *7 to return to the activity menu.
6.2.2 Turning Outcalling On or Off
When outcalling is configured you can control whether outcalling is active. You can also specify the times that outcalling is turned on. For more information, see Selecting When to Receive Outcalling.
To turn on outcalling:
- Log in to your mailbox.
- Press 6 to change outcalling information.
- Press 9 to turn on outcalling. The current settings are announced. You are returned to the outcalling main menu.
- Press *7 to return to the activity menu.
To turn off outcalling:
- Log in to your mailbox.
- Press 6 to change outcalling information.
- Press 6 to turn outcalling off. The current setting of outcalling being turned off is announced. You are returned to the outcalling main menu.
- Press *7 to return to the activity menu.
6.2.3 Changing Telephone Numbers
You can change the telephone number of an outcalling destination or if no telephone number is defined you can enter a telephone number.
To change or enter a new outcalling telephone number:
- Log in to your mailbox.
- Press 6 for change outcalling information.
- Press 3 to change a destination telephone number. A list of possible destination options is played.
- Select the destination to change.
- Press 1 to change the number for Desk.
- Press 2 to change the number for Home.
- Press 3 to change the number for Mobile.
- Press 4 to change the number for Delegate.
- Press 5 to change the number for Other.
5. The telephone number for the selected destination is announced. If you have not defined a number for the selected destination you are informed.
6. Press 1 to change the number.
7. Press 1, enter the new number and press # when finished.
8. Press # to enable the new telephone number.
- You can change the time out setting by pressing 2.
- Enter the new value in seconds and press #. The new settings are played.
- Press # to accept and enable the new configuration.
9. Press # to return to the outcalling menu.
6.2.4 Changing the Time Out Settings
For each destination number you can set the time out length. This is the length of time (in seconds) that the destination telephone rings when notification of a new voicemail message is received. The default time is 15 seconds with the maximum time period being 99 seconds.
If the destination specified is an internal number, outcalling will not go to voicemail if it is not answered. However, if automatic call answering is active for an external number, the time out setting needs to be configured to less than the setting before the call is automatically answered. For example, if you have voicemail active for your mobile telephone where any calls go to voicemail if not answered after 30 seconds, the timeout setting for outcalling to your mobile number needs to be set to less than 30 seconds.
To change the time out setting:
- Log in to your mailbox.
- Press 6 for change outcalling information.
- Press 3 to change a destination telephone number. A list of possible destination options is played.
- Select the destination to change.
- Press 1 to change the number for Desk.
- Press 2 to change the number for Home.
- Press 3 to change the number for Mobile.
- Press 4 to change the number for Delegate.
- Press 5 to change the number for Other.
5. The telephone number for the selected destination is announced.
6. Press 2 to change the time out length.
7. Enter the time out length between 5 and 99 seconds.
8. Press # to confirm the time out length.
9. Press # to return to the outcalling menu.
6.2.5 Creating an Escalation List
You can create a list of destinations to receive voicemail notification in an order of priority. For example, you can select that new voicemail notification is sent to your desk. If there is no response voicemail calls your mobile number. If again there is no response voicemail will call your home number as it is the third destination in your escalation list.
When you create an escalation list you can select between two and five different destinations. · The number of times that the system will try to call a destination number and the time interval between each attempt is set by your system administrator. For more information, see your system administrator.
To create an escalation list:
- Log in to your mailbox.
- Press 6 for change outcalling information. An announcement tells you your current outcalling settings.
- Press 1 to configure outcalling.
- Press 6 to select escalation.
- Press 1 to change or configure the locations for escalation. An announcement of the locations available is heard.
- Select the locations for the escalation. If you have not defined a number for the destination, you are prompted to enter the telephone number and the time out period or select a different destination.
- Press 1 for Desk.
- Press 2 for Home.
- Press 3 for Mobile.
- Press 4 for Delegate.
- Press 5 for Other.
6. When you have selected the required locations, press # to finish the escalation list.
- Press 1 to re-select the destinations.
- Press 3 to listen to the destinations selected.
- Press 4 to listen to the destinations and telephone numbers selected.
7. Press 2 to accept the list. You are returned to the outcalling main menu.
When you have created an escalation list you can select to receive notification using the default settings of prime time, peak time or any time. You can also use the escalation list when you specify your own time profile.
6.2.6 Selecting When to Receive Outcalling
You can select to receive outcalling notification during the prime or peak time periods. The time periods are set globally by your system administrator and may have been changed from the default setting. The default times are:
- Anytime – 24 hours a day.
- Prime times – 09:00 to 19:30 (9am to 7.30pm).
- Peak times – 09:00 to 17:30 (9am to 5.30pm).
The times are based on the location of the Voicemail Pro server which may be different from your time zone. For details, contact your system administrator.
You can specify different time periods to receive outcalling notification or you can create your own time profile. For more information, see Specify your Time Profile .
To receive outcalling anytime:
- Log in to your mailbox.
- Press 6 to change your outcalling information. An announcement tells you your current outcalling settings.
- Press 2 to change the outcalling times.
- Press 1 to receive outcalling notification anytime.
- You will hear an announcement of the new outcalling settings.
- Replace your handset or select another option from the outcalling main menu.
To receive outcalling during the prime time period:
- Log in to your mailbox.
- Press 6 to change your outcalling information. An announcement tells you your current outcalling settings.
- Press 2 to change the outcalling times.
- Press 2 to receive outcalling notification during peak times.
- You will hear an announcement of the new outcalling settings. Replace your handset or select another option from the outcalling main menu.
To receive outcalling during the peak time period:
- Log in to your mailbox.
- Press 6 to change your outcalling information. An announcement tells you your current outcalling settings.
- Press 2 to change the outcalling times.
- Press 3 to receive outcalling notification during peak times.
- You will hear an announcement of the new outcalling settings. Replace your handset or select another option from the outcalling main menu.
To hear the default system outcalling schedule:
- Log in to your mailbox.
- Press 6 to change your outcalling information. An announcement tells you your current outcalling settings.
- Press 2 to change the outcalling times.
- Press 5 to hear the system outcalling schedule. When the schedule times are announced you can select the time period. You are returned to the outcalling main menu.
6.2.7 Specifying your Time Profile
You can create your own time profile to select when you will receive outcalling notification. You can change the times of each time period and select when to turn outcalling on. The default time profile is:
- From time A currently 9am to time B currently 5.30pm, outcalling is turned on/off.
- From time B currently 5.30pm to time C currently 7.30pm, outcalling is turned on/off.
- From time C currently 7.30pm to time A currently 9am, outcalling is turned on/off.
To specify your time profile:
- Log in to your mailbox.
- Press 6 to change your outcalling settings. You hear an announcement of the current settings.
- Press 2 to change the outcalling times.
- Press 4 to specify the times.
- Press 1 to change your time profile settings. You hear an announcement of the current settings for the time period A to B.
- Press 1 to change the outcalling destination.
- Select the outcalling destination.
- The destination details announced. Press # to enable.
- Press 1 to turn outcalling on for all new messages or 2 for new priority messages.
- Press 2 to change time A.
- Press 3 to change time B.
6. Press # to accept the settings for the time period A to B. You will hear the current settings for the time B to C settings.
- Press 1 to change the outcalling destination.
- Select the outcalling destination.
- The destination details announced. Press # to enable.
- Press 1 to turn outcalling on for all new messages or 2 for new priority messages.
- Press 2 to change time C.
7. Press # to accept the settings for the time period B to C. You will hear the current settings for the time C to A settings.
- Press 1 to change the outcalling destination
- Select the outcalling destination.
- The destination details are announced. Press # to enable.
- Press 1 to turn outcalling on for all new messages or 2 for new priority messages.
8. Press # # to accept the settings for the time period C to A. You are returned to the outcalling main menu.
6.2.8 Answering Outcalling Calls
When you are notified of a new voice message you hear the announcement “<Your name>, you have new messages. To access your messages, please enter your extension number and press hash. To avoid further notification of these messages, press star hash”.
- The number of times that the system will try to call a destination number and the time interval between each attempt is set by your system administrator.
When you are notified of a new message you can listen to the message. Once you log in to your voicemail the outcalling request for the new message is cancelled. If you do not want to listen to the message after receiving the outcalling telephone call, you can cancel the outcalling request. If you do not cancel the outcalling request you will receive the notification again. The frequency of the notification depends on the parameters set for the escalation by your system administrator. For more information, see Creating an Escalation List.
To collect a message:
- Answer telephone call.
- When you hear outcalling announcement enter your extension number and press #.The Welcome to IP Office announcement is played.
- Log in to voicemail in the usual way and collect your new message.
To cancel a notification:
- Answer telephone call.
- When you hear the outcalling announcement, enter *#. The outcalling request is cancelled for the current new voice message. You will receive an outcalling call for any subsequent voice messages.
Chapter 7. Mailbox Administration
7. Mailbox Administration
7.1 Changing Your Password
If you set a password to restrict access to your mailbox, you can change it whenever you like. For security reasons, you must change your password periodically.
Your system administrator is able to change or enter a voicemail password for you using IP Office Manager. The password that a system administrator enters may ignore the password rules. For example, a system administrator can set a password as a set of repeated or consecutive digits, as the same number as your extension number, or with a length of less than minimum password length. If your system administrator sets your voicemail password ignoring the rules, the system prompts you to change your password at your first login using the password.
To change your voicemail password:
- Log in to your mailbox.
- Press 5 to access your personal options.
- Press 4 to change your password.
- Enter the new password and press #.
- You must select a password of at least four digits. The system allows passwords of up to 15 digits.
- Your password cannot be the same as your extension number or a set of repeated digits or consecutive numbers.
5. Re-enter the new password and press #. You hear a message to confirm that your password has been changed.
Note
As a hunt group mailbox is tended by more than one user, you must change a hunt group voicemail password using IP Office Manager and must refrain from changing the password using telephone user interface (TUI). Also note that the system does not prompt you to change a hunt group voicemail password even if your system administrator
ignores rules while setting the password.
7.2 Recording Your Name
Your name is played as a confirmation when you log in to your mailbox. It is also used for other system announcements and for the directory search feature of the system. You can re-record your name at any time.
To record your name:
- Log in to your mailbox.
- Press 5 to for personal options.
- Press 5. If you have already recorded your name, you hear it played back to you. You also hear an explanation of when your name is used.
- After the tone, speak your name and then press 1 to stop recording. Recordings must be at least 3 seconds long.
- Your recording is played back.
- Press 1 to record your name again.
- Press # to accept the recording.
6. Hang up or choose another option.
7.3 Addressing a Message Before You Record
You can select whether to set the address for a message before or after you record. The default is off, which means that you set the address after recording the message.
To address a message before you record it:
- Log in to your mailbox.
- Press 5 for personal options.
- Press 6. You hear a message that tells you whether the Address before Record option is turned on or off.
- To change the setting, press 1. You hear a message to confirm your change. When you record a message from now on, you are asked to specify the extension numbers of the recipients before you record the message.
7.4 Preventing Further Calls and Messages
You can prevent further callers from leaving messages. Instead, callers hear your name and the message Sorry, the mailbox you have reached is not accepting messages at this time. Please disconnect. This option is also known as Accept Call Answer. This does not stop other mailbox users from forwarding messages to your mailbox.
To prevent your mailbox from accepting new caller messages:
- Log in to your mailbox.
- Press 5 for personal options.
- Press 7. You hear a message that tells you whether the Accept Call Answer option is turned on or off.
- To change the setting, press 1. You hear a message to confirm your change.
To prevent calls from diverting to voicemail:
The IP Office also provides an additional voicemail on or off function. You can switch this on or off from your telephone.
The default codes are:
- *18 – Turn voicemail on. Calls will go to voicemail when you are busy or do not answer.
- *19 – Turn voicemail off. Callers are no longer diverted to voicemail when you are busy or do not answer.
7.5 Setting the Order in which Messages are Played
When you log into your mailbox, messages are played to you in the order in which they were received. You can specify the order in which different types of incoming messages (voice, e-mail and fax) are played. For example, you can choose to hear e-mails first or fax messages before voice messages.
Whichever order you specify, new messages are presented first followed by old or read messages. While you are listening to your messages, you can press *# to skip to the next type of message if, for example, you do not want to listen to messages that you have already accessed.
To set the order in which types of message are played:
- Log in to your mailbox.
- Press 5 for personal options.
- Press 8 for media preferences. If any media preferences have been set, you hear an announcement to tell you the current media preference order.
- Press 0 for no preference.
- Press 1 to make voice calls your preferred media type. Your voice messages will be played first, followed by your fax messages then your e-mail messages.
- Press 2 to make fax messages your preferred media type. Your fax messages will be played first, followed by your voice messages then your e-mail messages.
- Press 3 to make e-mail messages your preferred media type. Your e-mail messages will be played first, followed by your voice messages then your fax messages.
- Press # to retain your current preferred media type.
Note
Although the prompt to select media preferences provides an option to select Binary files, it cannot be configured or set as preferred media type. The Binary files media preference is not supported in the current release.
Chapter 8. Fax Messages
8. Fax Messages
Your voicemail system can be configured to handle fax messages. You can then either configure a fax number to which you want any faxes received by your mailbox to be automatically forwarded. Alternatively, the faxes can be left in your mailbox.
When you listen to you messages you will be told which are faxes, any details about who they are from and when received and how many pages. You can then manually forward fax message.
8.1 Forwarding a Fax Message
If you receive a fax message in your mailbox, you can forward it to a default system-wide fax number, typically a company fax. Alternatively, you can forward a fax message to a fax number that you specify. For example if you are out of the office, it might be more convenient to forward your fax messages to local fax number. For more information, see Changing a Personal Fax Number.
To forward a fax message:
- Log in to your mailbox and listen to your messages or message headers.
- If any of your messages are faxes, press *1 for fax options.
- Press # to forward the fax message to the system fax number.
- Press # to confirm.
- Alternatively, type the number to which the fax is to be forwarded.
- Press #. The fax number that you have specified is played back to you for confirmation.
- Press # to confirm. Delivery is scheduled.
8.2 Changing a Personal Fax Number
If your system administrator has set a system fax number, any fax calls to your mailbox are diverted to the specified number. You can override this from your telephone handset and set your own personal number for printing fax calls that are received in your mailbox. This is useful if you are not in the office and want to use a different fax number.
To change a personal fax print number:
- Log into your mailbox.
- Press 5 for personal options.
- Press 3 for fax preferences. If you hear the prompt A default print destination has not been defined, this is because a default system fax number has not been set. You cannot set up a personal fax number until a default system fax number is set by your system administrator.
- Press *7 to return to the activity menu. If a personal fax print number is already set, it is played to you.
- Press 1 to change the default fax destination.
- Enter the telephone number of the fax machine that you would prefer to use instead. The fax number can be up to 23 digits long.
- Enter # when you have finished typing the fax number. The new default destination is played to you.=
Note
If you try 3 times unsuccessfully to set a personal fax number, you are returned automatically to the main activity menu.
To return to the main activity menu:
- Press *7.
- Hang up or press **9 when you have finished.
8.3 Deleting a Personal Fax Number
At any time you can delete a personal fax number, if you have set one, and return to using the system fax number.
To delete your personal fax print number:
- Log into your mailbox.
- Press 5 for personal options.
- Press 3 for fax preferences. If a personal fax print number is already set, it is played to you.
- Press *3 to delete the personal fax number. Your personal fax number is deleted and the system fax number is played to you. The system fax number is now used for any future fax messages that you receive.
Chapter 9. Visual Voice
9. Visual Voice
Visual Voice allows you to access your voicemail mailbox using the display menu of your phone rather than following spoken mailbox prompts.
To use Visual Voice, your system maintainer must either add a Visual Voice button to your phone or set the MESSAGES button to use Visual Voice.
- Visual Voice is supported on most Avaya desk phones supported by IP Office subject to a suitable display. On other phones, the button can be used for mailbox access using voice prompts and for direct to voicemail transfer during a call.
- On T3 phones, the Visual Voice button goes direct to the Listen function of Visual Voice. To access the full set of Visual Voice functions use Menu > Settings > Voicemail Settings.
Visual Voice Controls
The arrangement of options on the screen will vary depending on the phone type and display size.
- Listen
Access your own voicemail mailbox. When pressed the screen will show the number of New, Old and Saved messages. Select one of those options to start playback of messages in that category. Use the options below:- Listen
Play the message. - Pause
Pause the message playback. - Delete
Delete the message. - Save
Mark the message as a saved message. - Call
Call the message sender if a caller ID is available. - Copy
Copy the message to another mailbox. When pressed as number of additional options are displayed.
- Listen
- Message
Record and send a voicemail message to another mailbox or mailboxes. - Greeting
Change the main greeting used for callers to your mailbox. If no greeting has been recorded then the default system mailbox greeting is used. - Email
This option is only shown if you have been configured with an e-mail address for voicemail e-mail usage in the IP Office configuration. This control allows you to see and change the current voicemail e-mail mode being used for new messages received by your voicemail mailbox. Use Change to change the selected mode. Press Done when the required mode is displayed. Possible modes are: - Password
Change the voicemail mailbox password. To do this requires entry of the existing password. - Voicemail
Switch voicemail coverage on/off.
Using the Visual Voice Button for Voicemail Transfer
If pressed when you have a call is connected, the MESSAGE button allows entry of an extension number for direct to voicemail transfer of the connected call.


